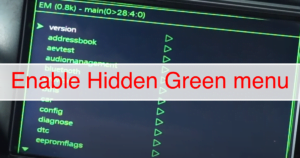You must first obtain the map files for the Mib2 unit.
The following places have updated maps for Mib2:
- Link to Europe
- Row (Partial list: Argentina, Australia, Bahrain, Botswana, Brazil, Brunei, Chile, Indonesia, Israel, Jordan, Kuwait, Lesotho, Malaysia, Mexico, Mozambique, Namibia, New Zealand, Oman, Philippines, Qatar, Reunion, Saudi Arabia, Singapore, South Africa, Swaziland, Thailand, Turkey. *) – link
How should I handle files?
You will notice that there are quite a few sections once you have downloaded all of the files (depends on area might be up to 30 7zip files).
Make sure all your files are in the same location (for example Mid2 map folder).
You will need the 7zip program to unpack files; you can download it for free from 7zip.org.
Go to the map files once 7zip has been installed. Right-click the first file (whose extension is 7z.001) and choose Extract to “filename”
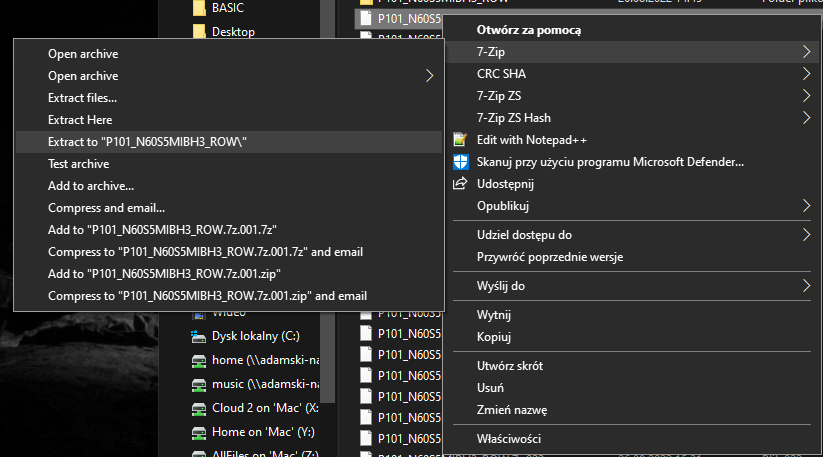
This might take some time to unpack the files.
then you can start preparing SD CARD.
How to be ready for the Mib2 map upgrade on SD CARD.
A 64GB SD CARD is required for map updates because smaller cards might not be able to hold all the files.
How to format a 64GB SD card to FAT32 is demonstrated in a video guide.
In this video, an application was used: link (click to download)
Please look here if you are a macOS user (click)
Once your SD CARD has been formatted to FAT32, you must now copy files to the SD.
To do that, open newly unpacked files; a new folder with files inside should appear:
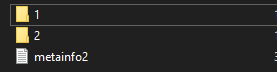
Selecting all of those files (Mib1, Mib2 metainfo2) and directly pasting them onto an SD CARD is all that is required at this point.
A PARENT FOLDER MUST NOT BE USED; THOSE FILES MUST BE DIRECTLY ON SD. YOU MUST VIEW THE ABOVE FILES DIRECTLY WHEN YOU ENTER SD
Depending on how quickly your SD CARD is, this process could take up to an hour. You can immediately get in your car after moving files. (Remember to bring your SD card with maps.)
Audi MMI Mib2 map update
Start your car now and wait five to ten minutes for Audi MMI and all other auto systems to be operational.
Put your SD CARD containing the updated maps in the SD1 slot. then navigate to Settings.
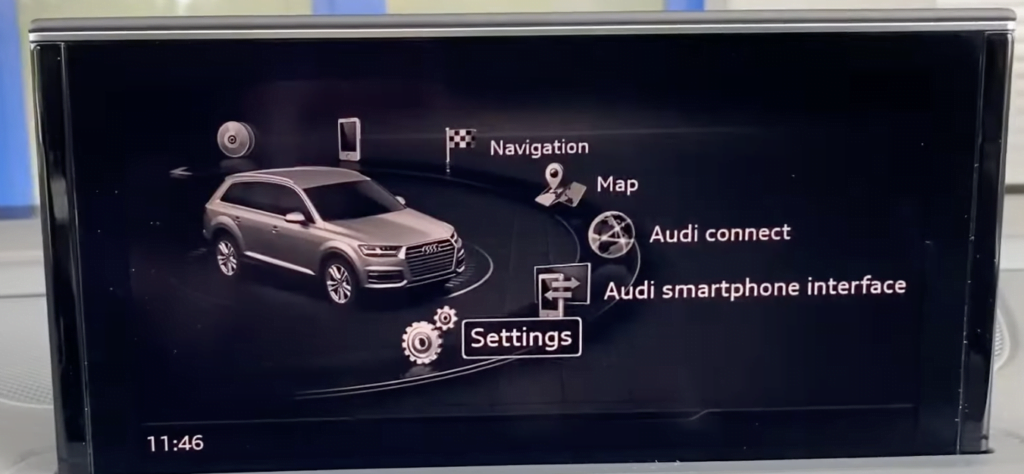
To view this screen, move the control to the left:
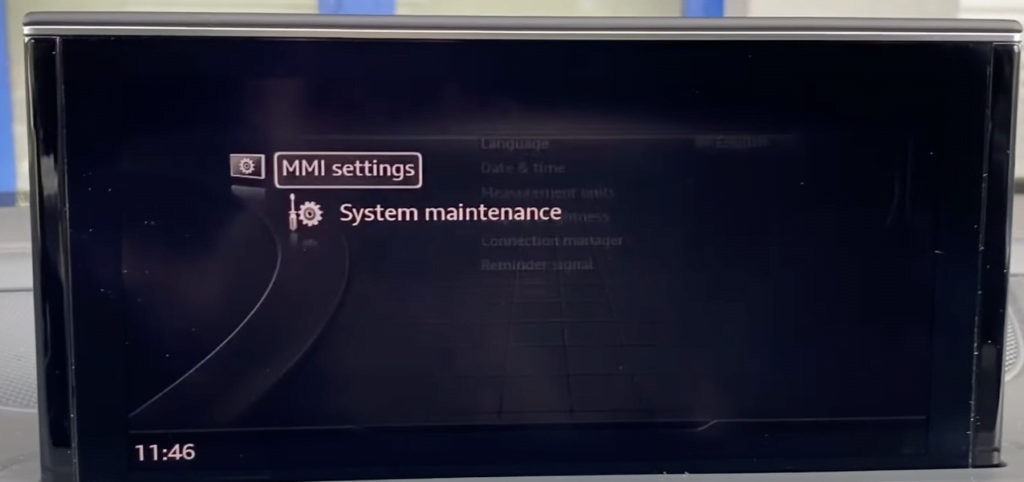
after that, access System maintenance.
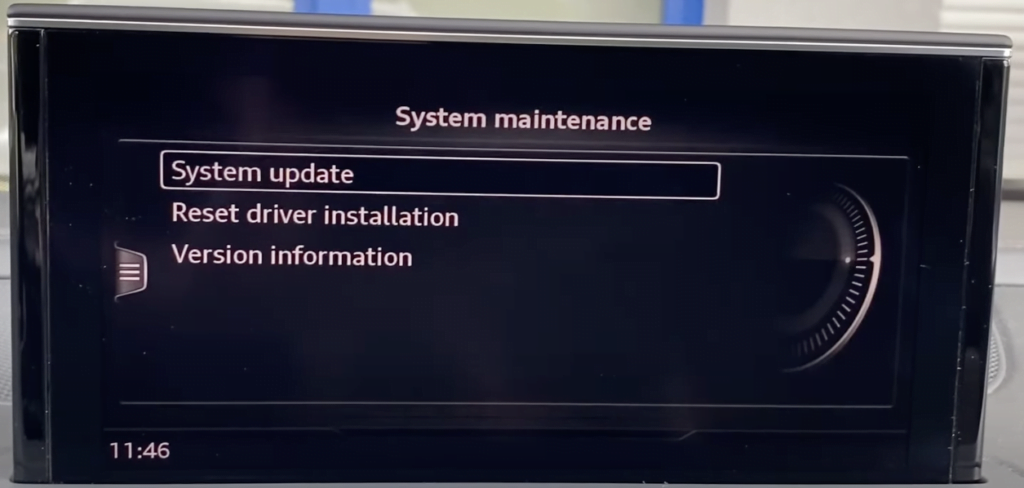
then System update
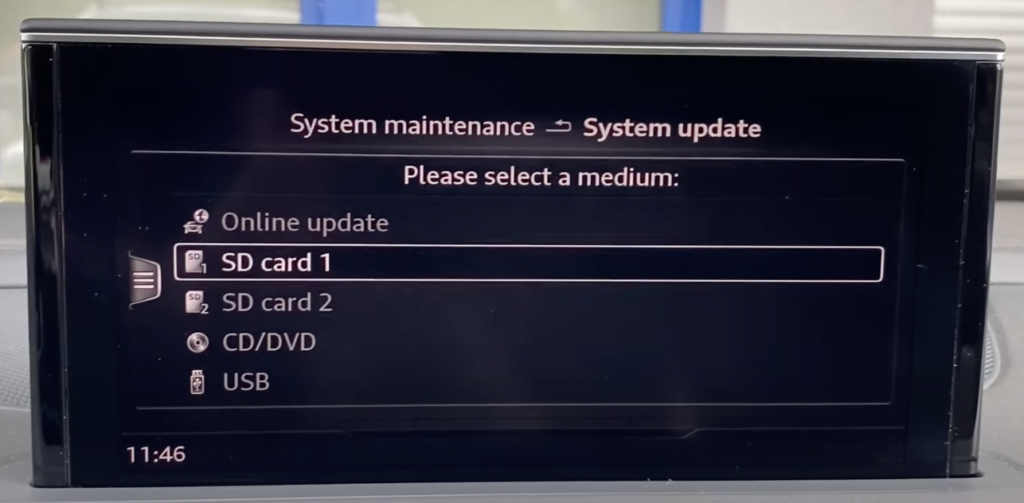
Select SD card 1
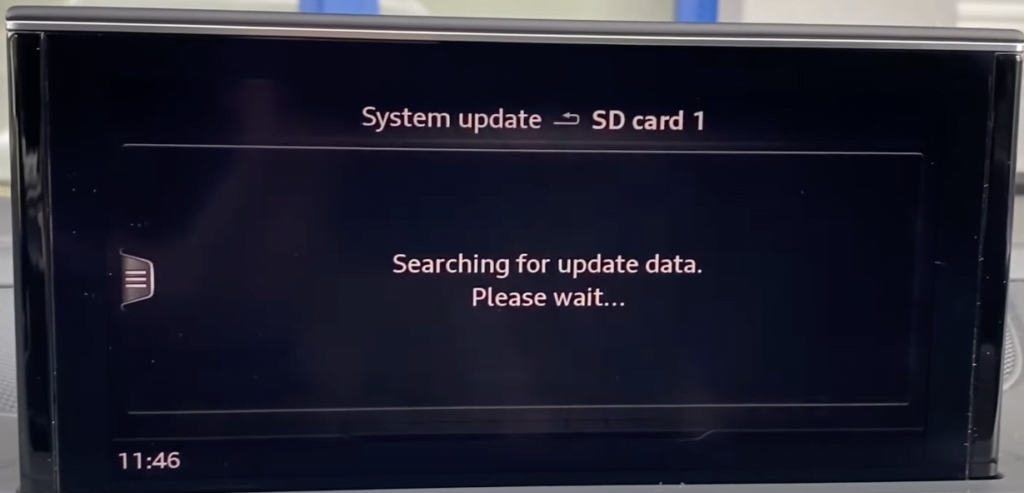
and watch to see if any information appears. If your SD card is properly prepared, it will display information about any updates that are available, as shown in the below picture.
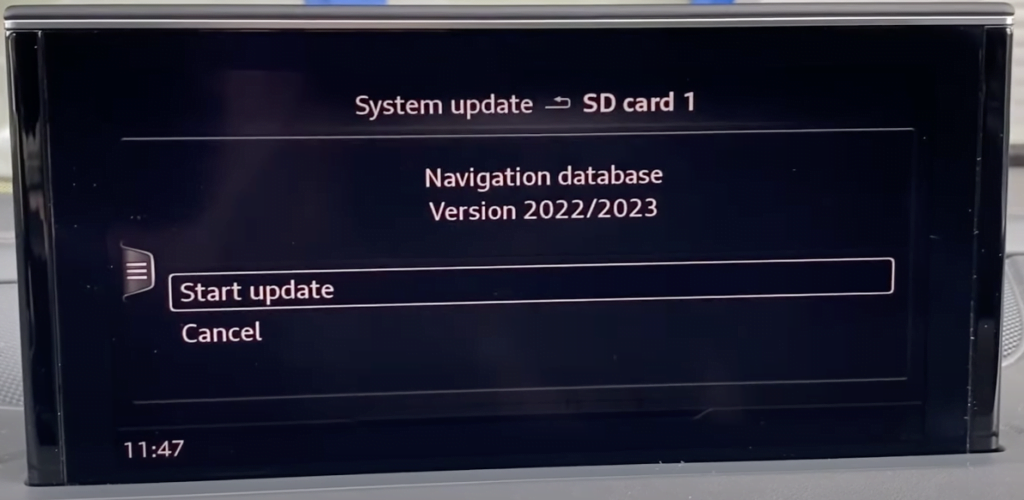
If it is unable to locate the update, your SD CARD is either unprepared or operating too slowly. Change the SD after that, and then get ready again.
After that, click “Start update.”
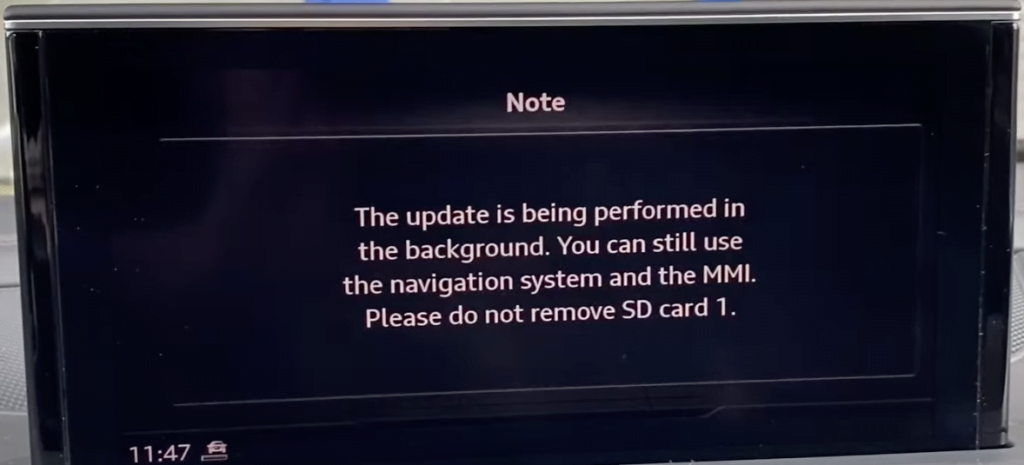
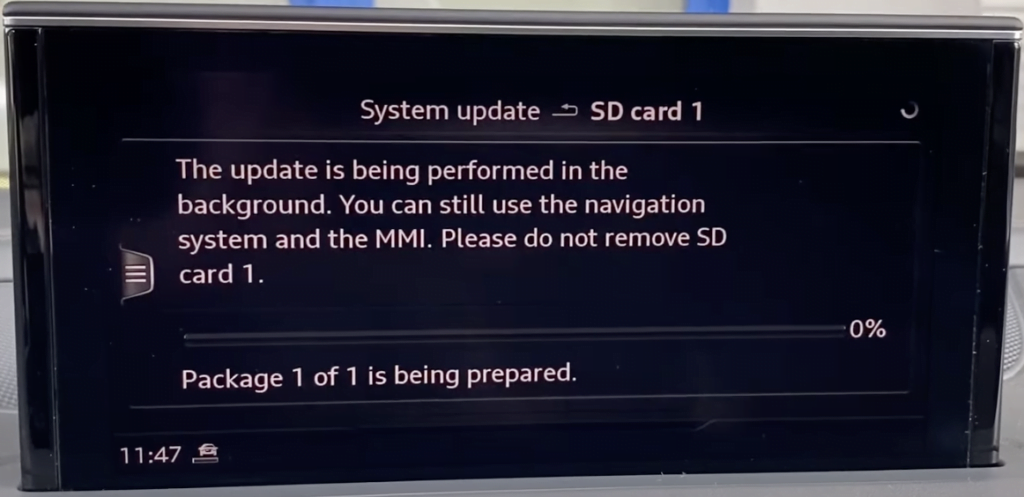
Currently, updating the navigation system in your Audi Mib2 could take up to one to two hours.
You can drive your automobile as long as you don’t turn it off.
When the updating procedure is finished, this data will be visible.
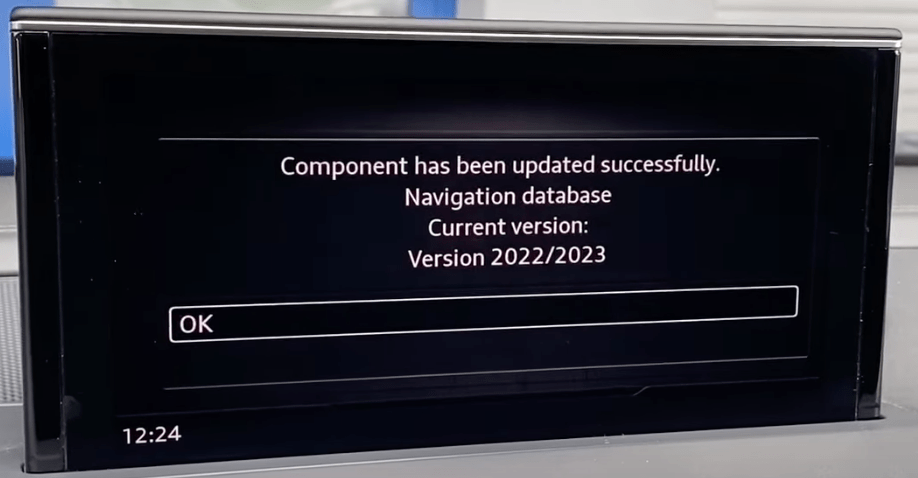
If the map update fails
Ensure that SD has been properly prepared and that all files are directly on SD (1,2, metainfo.txt)
Selecting map files manually is occasionally necessary. Enter the Green Engineering Menu to perform (GEM)
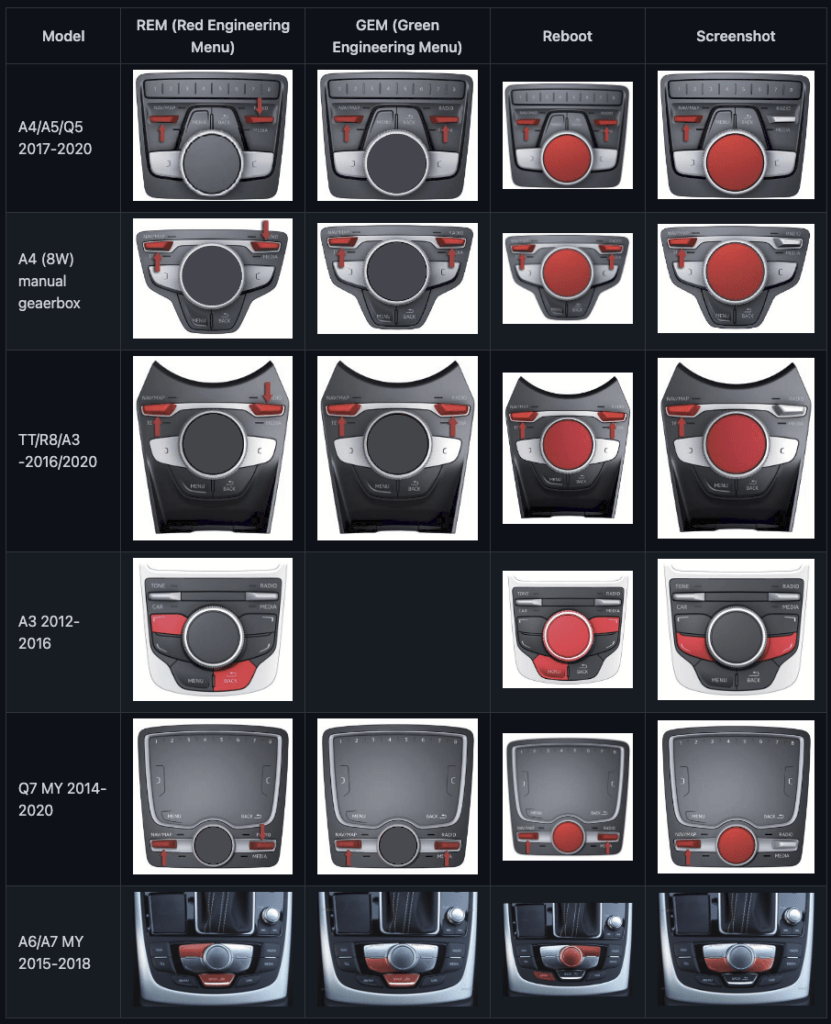
click SWDL, then select User Defined.
After that, return to the Red Engineering Menu (REM) and begin the update process once more. When you see the User Defined option, simply enter the navdb and choose Select All to select the speechsds, truffle, and eggnog automatically. Continue the update after that.
Android Auto, Apple CarPlay, and map activation
You can use this script (link) and those instructions (click) to activate your maps and also enable Apple CarPlay or Android Auto if your car lacks the FEC code that activates your car’s maps.